요즘은 컴퓨터 없이도 스마트폰으로 바로 인쇄를 하는 경우가 많습니다.
특히 삼성 프린터를 사용 중이라면, ‘모바일 프린트 앱’을 통해 누구나 간편하게 인쇄할 수 있는데요.
하지만, 연결이 잘 되지 않거나 앱 설치가 어려워서 당황하는 분들도 계실 겁니다.
이번 포스팅에서는 삼성 프린터기를 스마트폰으로 인쇄하는 방법을 쉽고 빠르게 알려드릴게요!
모바일 프린트 앱 설치 방법부터 무선 공유기 연결, 인쇄 설정까지 단계별로 꼼꼼하게 설명해드리니 끝까지 읽어보세요.
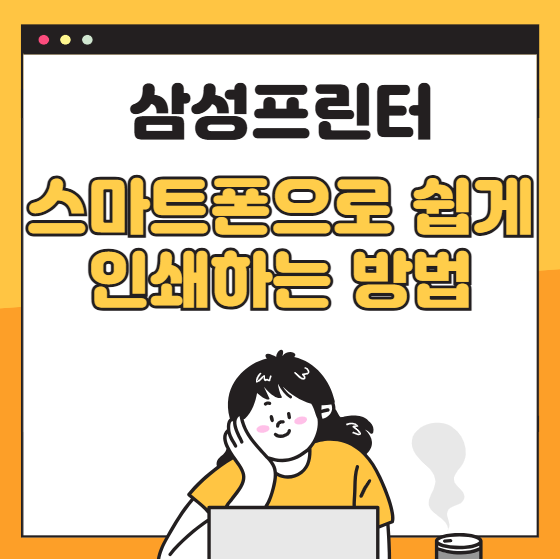
📌 목차
1. 삼성 프린터와 스마트폰 연결을 위한 무선 공유기 설정 방법
2. 삼성 모바일 프린트 앱 설치 및 인쇄 방법
3. 삼성 프린터 인쇄 전 꼭 알아야 할 실전 꿀팁
삼성 프린터와 스마트폰 연결을 위한 무선 공유기 설정 방법
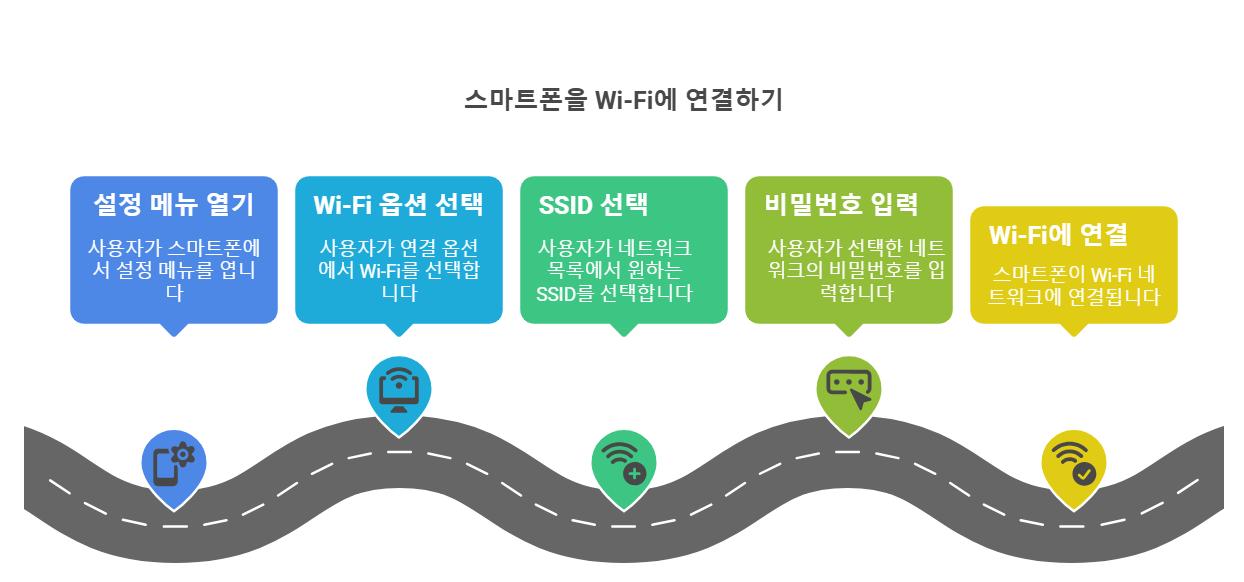
삼성 프린터를 스마트폰으로 인쇄하려면 무선 공유기(Wi-Fi) 연결이 필수입니다.
프린터가 유선 LAN 또는 무선으로 공유기에 연결되어 있어야 하며, 스마트폰도 같은 공유기에 접속해야 합니다.
- 스마트폰 ‘설정’ 메뉴를 엽니다.
- ‘연결’ 항목에서 Wi-Fi를 선택합니다.
- 사용 중인 **무선 공유기 이름(SSID)**을 선택한 후 비밀번호를 입력해 연결합니다.
- 무선 공유기는 통신사에서 제공한 제품이 많기 때문에, 공유기 본체에 있는 이름과 비밀번호 스티커를 참고하세요.
📌 참고 팁
- 프린터도 동일한 공유기에 연결되어 있어야 합니다.
- 프린터가 Wi-Fi Direct만 지원하는 경우에는 별도 설정이 필요할 수 있습니다.
- Wi-Fi 연결이 되었는데도 인쇄가 안될 경우, 앱 삭제 후 재설치가 도움이 됩니다.
삼성 모바일 프린트 앱 설치 및 인쇄 방법
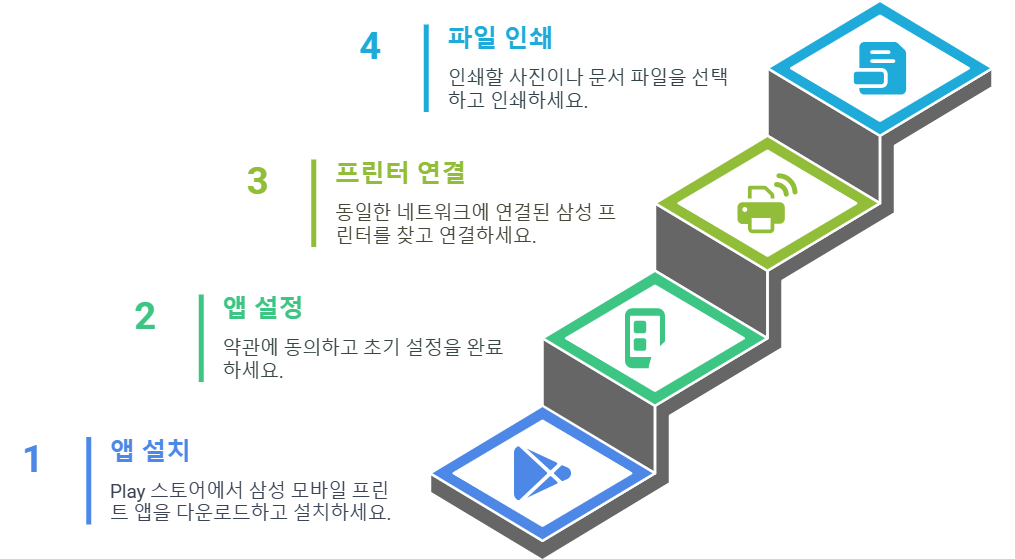
이제 스마트폰에 삼성 모바일 프린트 앱을 설치하고 인쇄까지 진행해볼 차례입니다.
- Play 스토어(안드로이드 전용)를 실행합니다.
- 검색창에 ‘모바일 프린트’를 입력 후 삼성 모바일 프린트 앱을 찾아 설치합니다.
- 앱 실행 후 동의 체크 → 허용 클릭 → 건너뛰기 선택을 통해 초기 설정을 마칩니다.
- 프린터 기기 연결 단계에서는 동일한 네트워크에 있는 삼성 프린터를 자동으로 검색하여 연결합니다.
- 인쇄하고 싶은 사진 또는 문서 파일을 선택하고 미리보기 → 설정 → 인쇄 버튼을 누르면 끝!
✅ 추가 팁
- NFC 기능이 있는 스마트폰이라면 터치 한 번으로 연결도 가능합니다.
- 인쇄 미리보기에서는 용지 크기, 컬러 여부, 복사 수량 등 다양한 설정이 가능합니다.
삼성 프린터 인쇄 전 꼭 알아야 할 실전 꿀팁
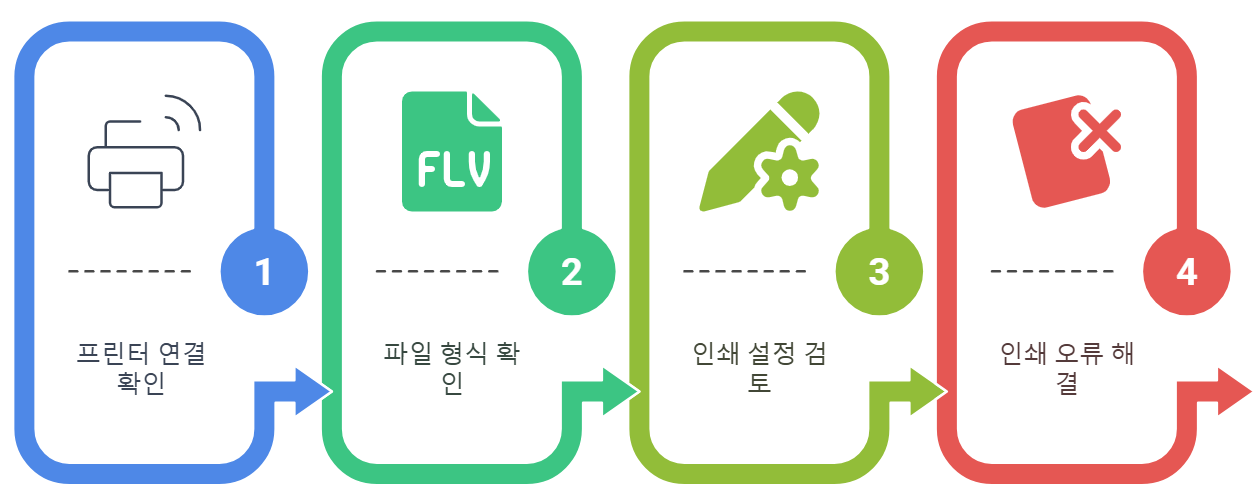
스마트폰으로 인쇄하는 과정은 앱 설치만큼이나 세부 설정이 중요한 포인트입니다. 아래는 인쇄 전 꼭 알아두면 좋은 실전 꿀팁입니다.
✔ 1. 프린터 연결이 정상적으로 되었는지 확인하기
모바일 프린트 앱에서 프린터가 검색되지 않는다면,
- 프린터 전원이 켜져 있는지
- 무선 네트워크에 제대로 연결되어 있는지
- 스마트폰과 같은 Wi-Fi를 사용하는지
를 꼭 체크해야 합니다.
또한 프린터에 LCD화면이 있는 제품이라면, ‘무선 연결 상태’를 메뉴에서 직접 확인할 수도 있어요.
✔ 2. 인쇄할 파일은 어떤 형식을 지원할까?
삼성 모바일 프린트 앱에서는 다음과 같은 파일 형식을 지원합니다.
- 사진 파일 (JPG, PNG 등)
- 문서 파일 (PDF, DOC, XLS 등)
- 일부 제품은 이메일 인쇄, 웹페이지 인쇄도 가능합니다.
특히 갤러리 앱에서 직접 사진을 선택하여 ‘공유 → 프린트’로도 빠르게 연결할 수 있어요.
✔ 3. 인쇄 설정은 꼼꼼하게 확인하세요
인쇄 버튼을 누르기 전 아래 항목을 꼭 확인하세요.
- 용지 사이즈 (A4, A5 등)
- 흑백 또는 컬러
- 복사 수량
- 방향(세로/가로)
간단한 설정 같지만 결과물에 큰 영향을 주기 때문에 처음 인쇄할 땐 미리보기 화면을 확인한 후 진행하는 것이 안전합니다.
✔ 4. 인쇄 오류가 날 땐 이렇게!
앱이 멈추거나 인쇄가 진행되지 않을 때는 아래처럼 조치해보세요.
- 모바일 프린트 앱 삭제 후 재설치
- 스마트폰 전원 껐다 켜기
- 프린터의 Wi-Fi 초기화 후 재연결
이처럼 간단한 조치만으로도 대부분의 인쇄 오류는 해결할 수 있어요.
'혜택모음 > 삼성 이벤트' 카테고리의 다른 글
| 갤럭시 유심 인식 안 될 때, 해결하는 5가지 방법 (갤럭시 유심 인식 오류 해결법) (1) | 2025.04.21 |
|---|---|
| Samsung Recovery로 삼성 노트북 초기화하는 법, 윈도우 재설치 방법 쉽게 따라하기 ! (0) | 2025.04.07 |
| 삼성 노트북 전원이 안 켜질 때? 원인과 해결 방법 총정리! (0) | 2025.04.04 |
| [삼성]모니모 앱 가입 이벤트, 가입하고 메가 커피 3잔 받는 방법 총정리! (0) | 2025.03.07 |
| [삼성전자]갤럭시 싸게 구입하기 ! 2025 갤럭시 아카데미 페스타 – 최대 할인(70%) 혜택 한눈에 보기! (0) | 2025.02.19 |